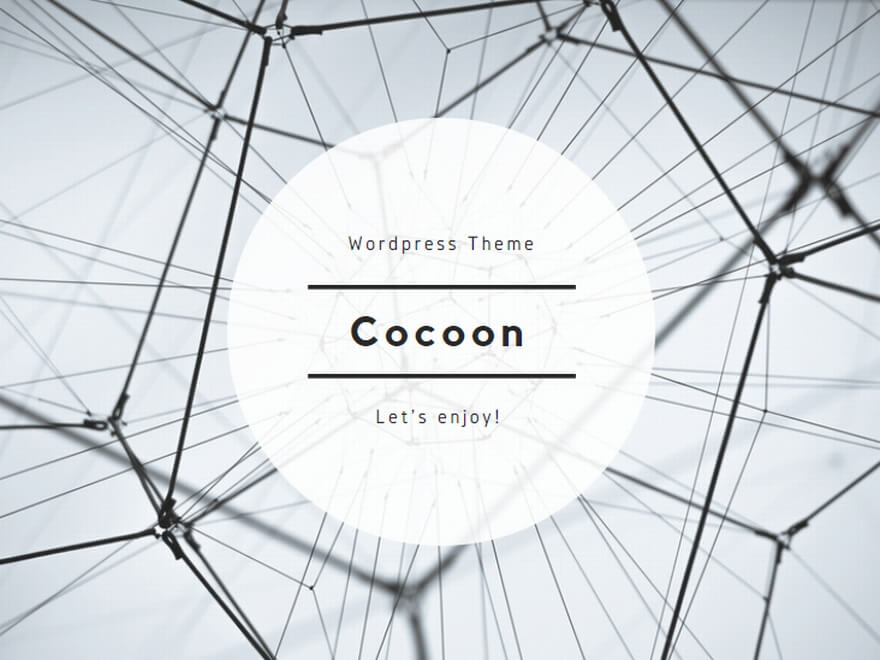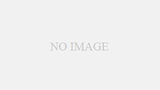JetDrive 855でSSD交換
MacBook Pro(Retina, 13-inch, Mid 2014)
マニュアル通りでは上手く行かないTime Maschineからのリストアーについて書いておきます。

TRANSCEND(トランセンド)JetDrive 855
TRANSCENDが提供しているユーザーマニュアル通りに行ってもTime Machineバックアップからのリストアでエラーが発生します。
このエラーを回避するための方法を書いてますので、私と同じようにTime Machineバックアップからのリストアでエラーが発生している方は、暗号化解除などの時間がかかる方法以外の対応方法になりますので参考にしていただければと思います。
まずは、私のMacBook Proですが、SSDが256GBしかなくて、さらにParallels Disktopで仮想環境にWindows10をインストールして使用しています。
このためディスク容量が全然足りない状況が続いて、更には、Windows10を仮想環境で起動した場合に文字が表示されないなど、色々と問題が発生していたので、容量を増やすためのSSDを探していました。ちなみに私のWindows10のメインPCはSSD1TBと500GB×2でメモリは32GB積んでますが、仕事でやっているLinux(VMWareで動作)とWindowsの開発で16GBずつ使用してます。
話がそれました (^^; ので元にもどして、
見つけたのがTRANSCEND(トランセンド)JetDriveでした。
情報シートを確認して、820/825と850/855を比較し、結果Read/Writeのスピードが早いということで、850/855を選びました。
あとは、850のSSDのみにするか、855のThunderbolt対応のアルミ筐体付きにするかで迷って、結果として、内蔵SSDを交換して、Thunderboltで接続できるので、JetDrive 855を購入しました。


JetDriveのSSDは、MacBook Proと交換した状態の写真ですが、左がMacBook Proの既存SSDをJetDriveに付属していたケースに設置して、右の写真がJetDriveのSSDをMacBook Proに設置した状態になっています。
MacOS 10.13以降であれば、JetDrive 850/855の購入をお勧めします。
読み書きの速度も1.6倍早いのもいいと思いますし、専用ドライバーも付属しています。
Macのモデルの対応表は、メーカーのサイトを確認して頂くとして、
私のMacBook Proは、MacBook Pro (Retina, 13-inch, Mid 2014) で、なんと、7年前の製品ですが、SSD改装後は気持ちよくサクサク動作してます。
TRANSCEND トランセンド JetDrive 855(SSD)を購入して、TRANSCENDが提供しているユーザーマニュアル通りに作業してみましたが・・・
Time Machineバックアップからのリストアで
エラーが発生してリストアできませんでしたw・・・
作業内容は、TRANSCENDが提供しているユーザーマニュアルに従って、
- Part 3:JetDrive SSDのインストールを実施。
インストールと書かれていますが、SSDの交換です。
この際に静電気に気をつけてください。
手をよく洗って、蛇口などを触って静電気を放電しておいてください。
私は、アースの必要のない帯電防止用バンドをを使用してます。
1,500円程度で、安心が変えると思えば安いもんです。
私の知り合いは、なんにもしないでメモリ触って静電気でぶっ壊しましたから、くれぐれもしっかり放電してから作業してください。
-
- 付属のドライバ(T5)で、JetDriveのケースの裏面のネジを全て外す。
- 裏面のカバーを外す。
- ドライバ(T5)を使用してJetDriveのケースに固定しているSSDのネジを外す。
- JetDrive SSDをケースから取り出す。
- MacBook Proの裏面のネジを付属のドライバ(P5)で全て外す。
このとき外したネジは、同じ位置になるように大事にガムテープ等に止めておく。 - バッテリのコネクタを取り外す。
これ、機種や製造時期により変わるのであなたの機種名でネットで探してみてください。MacBook Pro (Retina, 13-inch, Mid 2014)では、こんな位置にバッテリのコネクタがあります。
- 内蔵SSDを固定しているネジをドライバ(P5)を使用して外す。
- 内臓のSSDを取り外す。
- JetDrive SSDを取り付ける。
- JetDrive SSDを取り外したネジで固定する。
- バッテリのコネクタを取り付ける。
- MacBook Proの裏面のカバーを取り付けてドライバ(P5)でネジを固定する。
同じネジですが、できれば元の位置のネジで固定したほうが良いです。
- 内臓のSSDをJetDriveのケースにいれて、カバーしてネジを固定する。
- JetDriveのケースに入れたSSDをThunderboltに接続。
2.Part 1:Time Machineバックアップからのリストア
-
- MacBook Proの電源を入れて、起動中に「Command + R」キーを押し続けて。
- 「OS X ユーティリティ」画面が表示されるまで待つ。
- 「Time Machineバックアップから復元」を選んで、「続ける」をクリック。
- Time Machineのバックアップ元を選択して、「続ける」をクリック。
- リストアする Time Machineバックアップを選択(通常最新)し、「続ける」をクリック。
- リストア先のディスクを選択し、「復元」をクリック
- ※※※※※※※※※※※※※※※※※※※※※※※※※※※※※※※※※※※
「復元プロセスを完了できませんでした。」と表示されてリストアできない。
※※※※※※※※※※※※※※※※※※※※※※※※※※※※※※※※※※※
ここで、ネットで色々調べると、ディスクが暗号化されているのが問題だと、じゃ、なんでMacBook Proの標準のSSDへはTime Machineバックアップからのリストアで問題が発生しないのかと思って、更に調べてみました。
そうすると、ディスクのフォーマットが違うと言うことが判明、MacBook Proで、ターミナルを立ち上げて、ちなみにターミナルの実行はFinderから、
「アプリケーション」-「ユーティリティ」-「ターミナル.app」
diskutil list
とすると、なんとJetDrive 855のフォーマットがMacBook Pro標準のSSDと違ってるんです。
MacBook Pro標準のドライブのフォーマットは、
GUID_partition_scheme
Apple_HFS Macintosh HD
になってるんですが、
JetDrive 855のドライブのフォーマットは、
Fdisk_Partition_Scheme
Apple_HFS JetDrive855
????
こんな、情報がほぼネットになかったので、困ったもんだ (^^;
と言うことで、パーティションを切り直して解決。
既にTRANSCENDが提供しているユーザーマニュアルのPart3で、JetDrive SSDのインストール(交換)を行って、内蔵ドライブになっているので、ドライブは、/dev/disk0になる。
MacBook Proのターミナルで、
diskutil erasedisk apfs JetDrive855 GPT /dev/disk0
これで、内蔵ドライブの内容が全て消去されますが、Time Machineバックアップからのリストアが正常に実行できました。
Time Machineバックアップからのリストアは、
- Macを再起動。
- 起動中に「Command + R」キーを押し続けて。
- 「OS X ユーティリティ」画面が表示されるまで待つ。
- 「Time Machineバックアップから復元」を選んで、「続ける」をクリック。
- Time Machineのバックアップ元を選択して、「続ける」をクリック。
- リストアする Time Machineバックアップを選択(通常最新)し、「続ける」をクリック。
- リストア先のディスクを選択し、「復元」をクリック。
私の環境では、「JetDrive855」を選択。
- 「システムを復元すると “Macintosh HD” の内容が消去されます。続けてもよろしいですか?」と確認メッセージが表示されるので、「続ける」をクリック。
これで、Time Machineバックアップからの復元が開始されます。
Time Machineバックアップの容量により時間は変わりますが、そこそこ時間がかかるので、電源は必ず接続しておくようにしましょう。
ようは、Time Machineの復元を選んで、復元先のディスクを選択して実行するだけですので、難しいことは何もないと思います。
復元するとディスクの名称も復元されるので、Macintosh HDになります。
MacBook Pro既存のSSDをThunderboltに接続して使用する場合は、どちらかの名称を変更しておく方が間違ったりする事がなくなるかと思います。
Thunderboltに接続する外付けのディスクの名称変更でも構いませんが、私の場合は、外付けのディスクはそのまま「Macintosh HD」として、交換した内蔵のディスクをJetDrive855」としてます。
ちなみにMacBook Proのターミナルで、diskutil list とするとJetDrive 855のドライブの表示はこんな感じで表示されてます。
/dev/disk0 (internal): GUID_Partition_scheme 960.2 GB disk0 EFI EFI 314.6 MB disk0s1 Apple_APFS Container disk1 959.9 GB disk0s2 /dev/disk1 (synthesized): APFS Container Scheme _ 959.9 GB disk1 Physical Store disk0s2 APFS Volume JetDrive855 192.2 GB disk1s1 APFS Volume Preboot 20.0 MB disk1s2 APFS Volume Recovery 515.1 MB disk1s3 APFS Volume VM 2.1 GB disk1s4
今回書いた記事が、私と同じようにMacBook ProのSSD交換を考えている方の参考になれば幸いです。