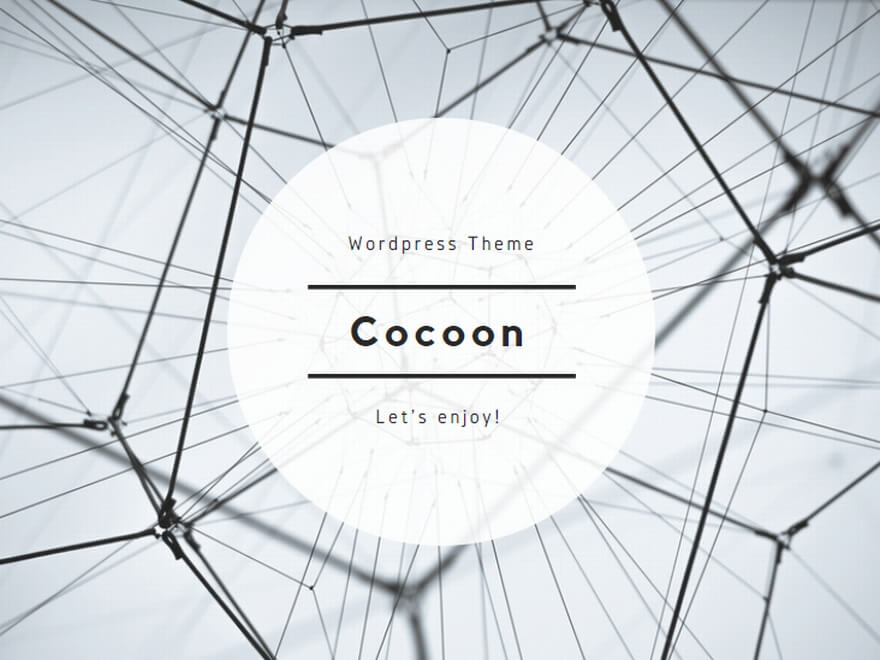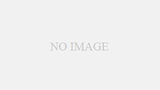私のMacBook Pro(Retina, 13-inch, Mid 2014)ですが、Appleに見捨てられた「macOS Monterey」へのアップデートが対象外となってしまいました。
ネットで検索しているとAppleに見捨てられた古いMacを救おうとして、OpenCore Legacy PatcherというAppleが見捨てた私のMacBook Proを救ってくれるソフトウェアを見つけたんです。
それもなんと、無償で提供されているという大変ありがたいソフトウェアです。
言い方は悪いんですが、簡単に言うとAppleが提供しているmacOSのインストーラをだましてインストールできるようにする。
さらにOSでサポートしていないハードウェアも使用できるように対処しているという優れものです。
OpenCore Legacy Patcherのサイトの最初に以下のように書かれています。
OpenCore は、ディスクではなくメモリにデータを挿入してパッチを適用するために使用される高度なブートローダーです。
これは、サポートされていない多くの Mac でネイティブに近い体験を実現できることを意味します。
こんなソフトを無償で提供しているなんて、スゴックありがたい!!ことです。
なぜ、macOS Montereyにアップデートしたいと考えたかというと、Microsoftが提供している.NET Multi-Platform App UI (.NET MAUI)で開発するために「Visual Studio for Mac 17.4」をインストールしたが、「XCode 13」以上が必要になった。
ですが、なんと、なんと私のMacBook ProのBig SurにインストールしてあったXCodeが未対応と言うことで、XCodeをアップデートしようとしたら、この時のXCodeがなんと、Monterey以降でないとインストール出来なかった。
で、XCode 13を個別にインストールしようとして検索しているときに「OpenCore Legacy Patcher」に出会ったというわけです。
出会ってしまったからには、今後のこともあるので「macOS Monterey」にアップデートする方が良いと考え、今回、「OpenCore Legacy Patcher」を使用して、「macOS Monterey」を私のMacBook Pro(Mid 2014)にインストールしたのでここで紹介します。
この「OpenCore Legacy Patcher」を使用して、「macOS Monterey」を私のMacBook Pro(Mid 2014)にインストールして、今の所なんの問題もなく動作しています。
これで、.NetのMAUIを使用してMacでC#の開発を始めたいところなんですが、忙しすぎてお試し程度の事しか出来ていないのが現状です。(^^;
参考サイトもたくさんありますが、「OpenCore Legacy Patcher」の本家のサイトをGoogle翻訳で日本語にして(英語が苦手なものでw)手順通り進めてインストールは問題なくできてしまいました。
もっと、苦労するかとも思ったんですが・・・
と言う事で、ここでは、画像等を載せたインストール手順などは本家サイトや他のサイトに譲るとして、簡単に手順のみ書いておこうと思います。
この記事の執筆時点では、macOS Venturaも有りましたが、まずはMontereyをインストールしてから後々アップデートしようと考えてます。
あなたも古いMacをお持ちでしたら、「macOS Monterey」へのアップデートに挑戦してみてください。
私のMacBook Pro(Mid 2014)は、ディスクは、1TBに改装済みですが、メモリは8GBの環境で十分動作しています。
また、私のMacBook Pro(Mid 2014)は、バッテリーも交換済みで、メモリが少ないにもかかわらずParallels Desktopを使用したバーチャル環境で、Windows10を動作させ出先でのC#の開発にも使用できていて、バリバリの現役で、遅すぎて使用できないなどは無いです。
当然のことですが、
※注意1:サポート対象外の機種にmacOSをインストールするためAppleのサポートは受けられません。
※注意2:当記事を参照して行うmacOSのインストールについて、自己責任で行ってください。
問題が発生しても私は一切責任を負いません。
-
OpenCore Legacy Patcherのサイト
-
GithubのOpenCore Legacy Patcher
OpenCore Legacy PatcherでmacOS Montereyをインストール
macOS MontereyのダウンロードとOpenCore Legacy Patcherのインストール
サポートされている機種を確認。
- Macのターミナルで以下のコマンドを入力することで、機種がわかります。
system_profiler SPHardwareDataType | grep 'Model Identifier' - 上記のコマンドもサイトに記載されていますので、本家のサイトの手順通りに進めれば問題ありません。
- あなたの機種がサポート対象であれば、USBメモリを用意してください。
※ インストーラーには 16 GB 以上の USB が必要です。 - 私が用意したUSBメモリは、16GBに一歩届かない容量でしたが、大丈夫でした。
- 最初からUSBメモリをMacに挿入して、他のUSB接続されているディスクなどは外しておいてください。
※ 注意:USBメモリは初期化されますので、必要なファイルが保存してある場合、必ずバックアップしてください。
OpenCore Legacy Patcherをダウンロード。
- 以下のGithubのサイトからOpenCore Legacy Patcherをダウンロードしてください。
https://github.com/dortania/OpenCore-Legacy-Patcher/releases
このサイトを表示して下に少しスクロールすると、以下のファイルのダウンロードのアンカーがあります。
OpenCore-Patcher-GUI.app.zip
インストーラの作成。
- ダウンロードしたファイルを解凍した、「OpenCore Patcher.app」を実行します。
- 表示されたメニューから「Create macOS Installer」ボタンをクリックします。
- さらに表示されたメニューから「Download macOS Installer」ボタンをクリックします。
- ダウンロード可能なmacOSの一覧が表示されるまで待ちます。
- 表示されたmacOSの一覧から「macOS 12.x.x」で始まる最新版を選択します。
一覧には、Beta版も表示されるので、Betaの記載のない最新版を選ぶようにしてください。 - macOSのダウンロードには時間がかかるので、焦らずお待ち下さい。
- USBメモリをMacに挿入していない場合は、挿入しておいてください。
- ダウンロードの最後にMacのパスワード入力画面が表示されますので、パスワードを入力してください。
- 「Finished Downloading macOS 12.x.x(ビルド番号)」と表示されたらダウンロードは完了です。
- 「Flash Installer」ボタンが表示されていない場合、表示されるまで待ってください。
- 「Flash Installer」ボタンをクリックしてください。
- Select macOS Installer画面が表示されます。
ダウンロードしたmacOSのバージョンの以下のボタンをクリックしてください。
「Install macOS Monterey: 12.x.x(ビルド番号)」
注意:この時他のインストーラが有る場合は、そちらも表示されるので、必ずダウンロードしたバージョンが記載されているボタンをクリックしてください。 - Format USB画面が表示されます。
起動するためのメディアを作成するUSBメモリを選択してください。
「diskX – <USBメモリ名称> – <USBメモリ容量>」
diskXのXには数字が入りますが環境により変わります。
上記の表示を覚えておいてください。 - Macのパスワード画面が表示されるので、パスワードを入力してOKをクリックしてください。
- Creating Installer: Install macOS Monterey画面が表示されます。
- 「Success」画面が表示されたら、インストーラの作成は完了です。
- 「Finished Running Installer Creation Script」が画面に表示されていることを確認してください。
- 表示を確認したら、「Return to Main Menu」ボタンをクリックしてメインメニューに戻ります。
OpenCore Legacy Patcherのインストール。
- USBメモリにOpenCore Legacy Patcherをインストールします。
- メインメニューで、「Build and Install OpenCore」ボタンをクリックします。
- ボタンの表示が「Install OpenCore」に変わったら「Install OpenCore」ボタンをクリックします。
- Install OpenCore画面が表示されます。
- 今回使用するUSBメモリが表示されたボタンをクリックします。
「diskX – <USBメモリ名称> – <USBメモリ容量>」 - 「diskXs1 – EFI – XXX.X MB」をクリックします。
- Macのパスワード画面が表示されるので、パスワードを入力してOKをクリックしてください。
- Install OpenCore画面で、最後の行に以下が表示されるまでお待ち下さい。
「– OpenCore transfer complete」 - 「Return to Main Menu」ボタンをクリックしてOpenCore Legacy Patcherのインストール作業は終了です。
ここまでで、macOS Montereyをインストールする準備が終了しましたので、次はいよいよMacへのインストール作業です。
macOS Montereyのインストール。
前項で準備したUSBメモリからmacOS Montereyのインストーラを起動します。
- USBメモリからOpenCore Legacy Patcherが起動されますので、USBメモリは抜かないでください。
macOS Montereyインストール後にOpenCore Legacy PatcherをMacにインストールするまでは、USBメモリが必要です。 - MacのStartup Managerを立ち上げるため、以下の手順でMacの起動を行います。
- Macの電源ボタンを押して、「option」キーを押し続けてください。
- Startup Managerが立ち上がったら、「EFI Boot」を選択して、「Enter」キーを押下します。
これで、OpenCoreがロードされます。 - macOSのインストールを選択します。
「Install macOS Monterey」を選択して、「Enter」キーを押下します。 - ここまでが、OpenCore Legacy PatcherでのmacOSのインストールになり、ここからは、通常のmacOSのインストールになります。
- macOS Montereyのインストールを開始します。
- 言語選択を行います。
- ディスクの初期化を行いたい場合。
ディスクユーティリティを選択してフォーマットしてください。 - 「macOS Montereyインストール」を選択して、「続ける」ボタンをクリックしてください。
- 「続ける」をクリックすると、ソフトウェア使用許諾契約書の同意を行います。
- macOS Montereyをインストール先の選択画面が表示されますので、インストール先のメディアを選択してください。
- 「続ける」をクリックするとmacOS Montereyのインストールが開始されます。
- macOS Montereyのインストールが完了するまでお待ち下さい。
- インストールが終了すると自動的に再起動されますので、セットアップを行ってください。
OpenCore Legacy PatcherをMacにインストール。
- 最初に行った作業で使用した「OpenCore Patcher.app」を実行します。
削除してしまった人は、OpenCore Patcher.app.zipをダウンロードして解凍して使用してください。 - OpenCore Legacy Patcher画面が表示されます。
- 「Build and Install OpenCore」ボタンをクリックします。
- Build and Install OpenCore画面が表示されます。
- 「Build OpenCore」ボタンをクリックします。
- ボタンの表示が「Install OpenCore」に変わったら、「Install OpenCore」ボタンをクリックします。
- OpenCoreをインストールするメディアを選択します。
Mac内蔵メディアにインストールしたいので、通常は「disk0 – XXXXXXXX – XXX.X GB」のボタンをクリックします。 - 「diskXs1 – EFI – XXX.X MB」をクリックします。
通常、diskXs1の部分は、disk0s1と表示されます。 - Macのパスワード画面が表示されるので、パスワードを入力してOKをクリックしてください。
- Install OpenCore画面に「– OpenCore transfer complete」と表示されたらOpenCore Legacy PatcherのMacへのインストールは終了です。
- 「Return to Main Menu」ボタンをクリックして終了です。
- USBメモリを抜いて、Macを再起動してください。
- macOS Montereyが起動すれば、「OpenCore Patcher.app」は、必要ないので、削除しても大丈夫です。
これで、サポート対象外のMacにmacOS Montereyをインストールする作業は終了です。
USBメモリを抜くとOSが起動しない場合。
- USBメモリを抜いてmacOS Montereyが起動しない場合、Macの電源を落としてから、USBメモリを挿してMacの電源をONにしてmacOS Montereyが起動するか試してみてください。
- USBメモリを挿して、macOS Montereyが起動した場合、OpenCore Legacy PatcherのMacへのインストールを再度行ってみてください。