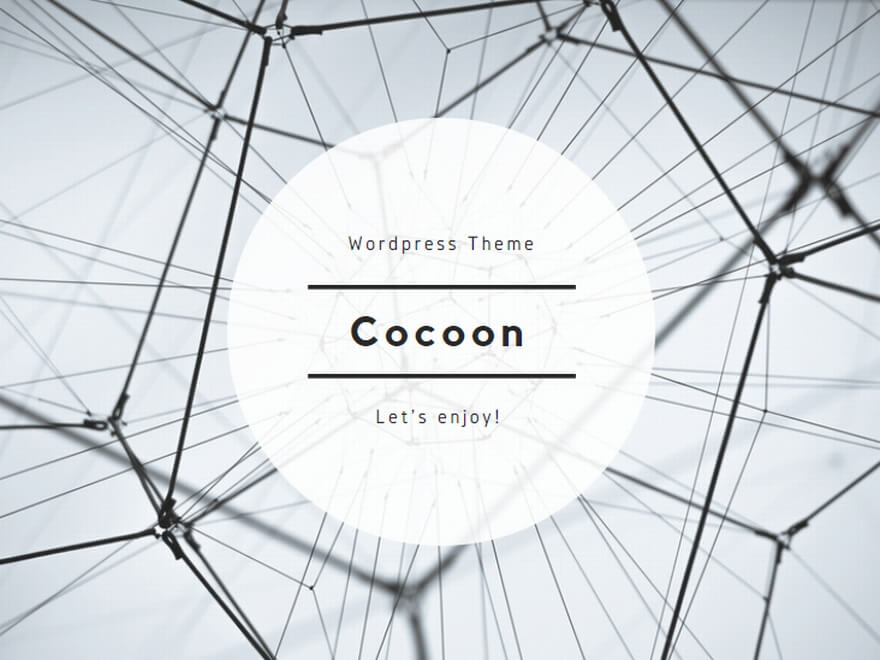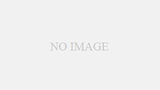Xamarin.MacとXCode 12で参考サイトと違ってハマったこと
Macでのプログラム開発をやりたいと思い数年前にMac Book Proを購入して、結果Mac上でParallel DisktopでWindowsを動作させて外出先で使用していました。
WindowsのVisual StudioとC#の開発について長年やってきたので、それなりのスキルは持っているつもりです。
今回初めてVisual Studio 2019 for Macで、Xamarin.Macを使用して、Macのプログラムを作った際にハマったことを書いておきます。
XCodeについては全く気にしていなかったため、Macのアップデート時に自動的にXCode12になってました。
これがハマった一番の原因です。
- 参考サイトのXCodeの画像が古くアイコンが違っているため、どのアイコン化探すのに手間取った。
- ライブラリの一覧がどこにあるのか直ぐにはわからなかったので、ここでも手間取りました。
XCode12では、右上の「+」マークをクリックするとライブラリ一覧が表示されますが、参考サイトなどでは、右ペインの下の方にライブラリ一覧が表示されているので、気をつけてください。
Ctrl+スペースで、入力候補が表示されない。
Mac OSにてCtrl+スペースは、Spotlightに使用されているので、そちらが優先されてVisual Studio for Macで、入力候補の表示ができなくて困っていました。
ピリオドを入力後の自動表示などでは、表示されますがキーで表示されない状態でした。
Macで、Spotlightを使用していないので、・・・に変更して対応しました。
MacのOSXではctrl+spaceは特殊な機能(spotlight)に割り当てられているので、VMWareへキーボードイベントが到達する前にOSで処理されてしまうからではないでしょうか。
spotlightの環境設定で、ショートカットキーとしてctrl+spaceが登録されている機能を別のキーの組み合わせに変えてみてはどうでしょう。
Google日本語とVisual Studio for Macのショートカットキー
Google日本語入力で私がよく使用するの文字変換の以下のショートカットキー、
・Ctrl+U ひらがな変換
・Ctrl+I 全角カナ変換
・Ctrl+O 半角文字変換
・Ctrl+P 全角英数変換
なんですが、
特にCtrl+O、Ctrl+PがVisual Studio for Macで使用されていたので、無効にしてGoogle日本語入力のショートカットキーを優先するようにしました。
Visual Studio for Macのショートカットキーとして、
・Ctrl+O キャレットの後に改行文字を挿入
・Ctrl+P 前の行に移動
このショートカットキーの割当を解除して、Google日本語入力のショートカットキーを優先しました。
WindowsのVisual Studioでは使用されていないショートカットキーで、基本は、WindowsでのC#開発が多いので、MacのVisual StudioをWindowsに合わせて行くようにしています。